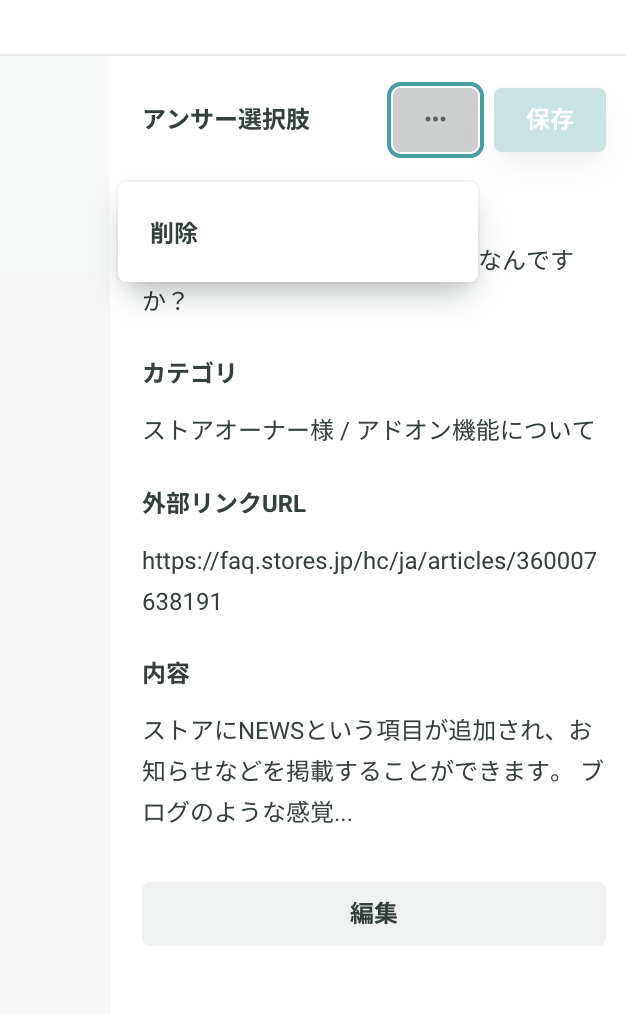シナリオを作成する
アンサーが準備できたら次にシナリオを作成します。 ここでは、ユーザに疑問を解決してもらうための情報を整理し構成していきます。
シナリオを作る

ライトサポートメニューの「シナリオ」から入れます。
作成方法

1. 基本情報を設定します。
「名称」「カテゴリ」「説明」を入力し、「保存して次へ」
2. シナリオフローを作成
「選択肢を追加」を押下すると「テキストを追加」「アンサーを追加」「問い合わせを追加」などが選択できるので、作成したいシナリオを選択します。
テキストを追加:「タイトル」に表示したい文言を入力します。
アンサーを追加:「編集」を押下で事前に登録済みのアンサーを選択することができます。また、ここで新たにアンサーを登録することも可能です。
問い合わせを追加:「電話」「チャット」「フォーム」(事前にアクションの窓口の設定が必要)を選択し、適した問い合わせ導線を設置することができます。
フォームを追加:フォーム機能で作成したフォームを設置することができます。
スクリプトを追加:JavaScriptを記述し、任意の処理(利用しているチャットを呼び出すなど)を実行することができます。
シナリオの部分ペースト: シナリオの部分的な枝をそのままペーストできます(部分枝のコピーは各ノードのメニューから行えます)。
「テキストを追加」を設定、それぞれのテキストのノードを選択すると、次の階層(Step2以降)が表示されるので、そこでも「テキストを追加」「アンサーを追加」「問い合わせを追加」「フォームを追加」「スクリプトを追加」のシナリオを設定します。

※ノードとは、以下の図のようなStep毎に分岐点となるテキストやアンサーを指します。 
- ページ右上の「削除」を押すと作成中のシナリオが消えてしまいます。Step毎のフローを削除したい場合は、該当のフローのパネルを選択し、以下の図より削除を選択してください。
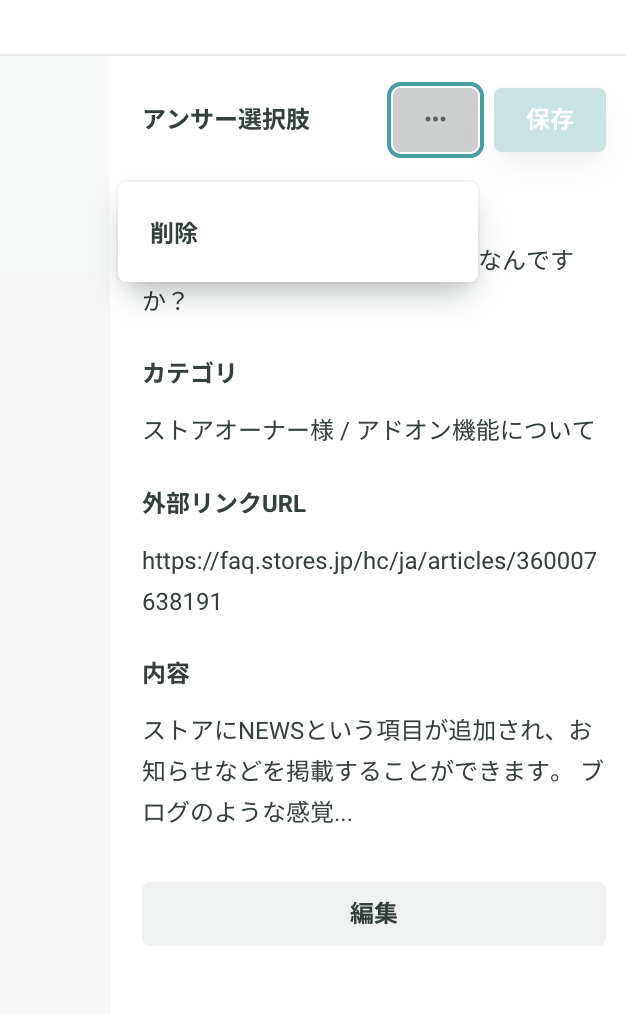
作成したシナリオの全体構成を確認するにはプレビュー機能が便利です。 

下書き
編集中の内容を下書きとして保存することができます。

また、メニューから「下書きを復元」を選ぶことで、保存した下書きを復元することができます。 
以上が、シナリオの作成方法になります。